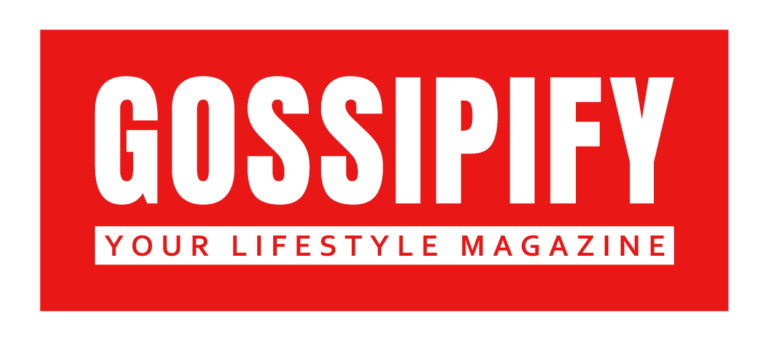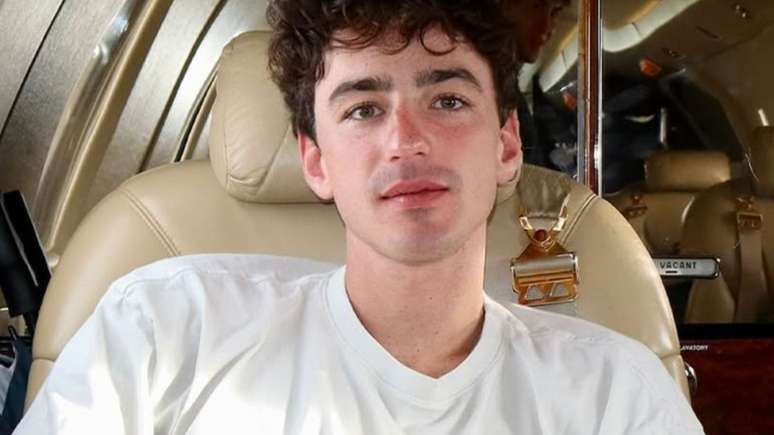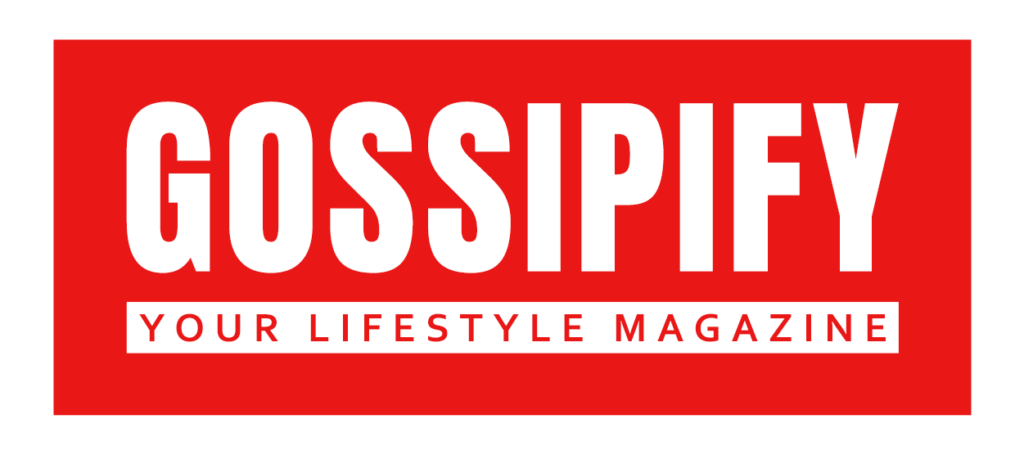If you are facing Windows hard drive problem then follow the listed methods to fix it
Hard drive failure is a common problem among Windows users and can compromise the security of files on your computer. Therefore, it is important to know what to do to fix it and preserve data integrity.

Before starting the methods of correction, it is important back up your computer then you have no problems during the process, since, if something goes wrong, all unsaved information may not be recovered.
After creating the backup, follow the list of solutions that the canaltech prepared for you to fix your computer hard drive problem.
1. Start Windows in safe mode
Hard drive problems in Windows can be linked to the installation of files, software and drivers that are corrupted or incompatible with the operating system. In that case, start the computer in safe mode to uninstall all the latest items.
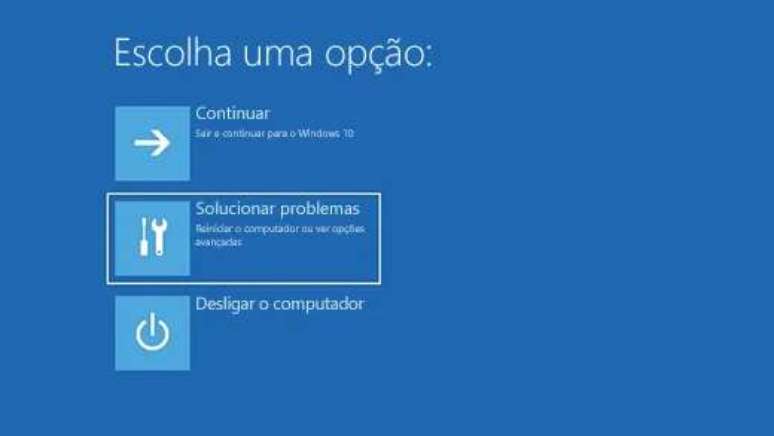
2. Run an SFC scan
SFC scan in Windows can detect corrupted files in the operating system. After the scan, it may fix problems or prompt you to. Just follow the on-screen instructions and rid your hard drive of errors. To run it, do the following:
- Type in the Windows search bar cmd;
- Click on the Windows command prompt;
- Select “Run as administrator”;
- write it down sfc/scannow;
- Press Enter.
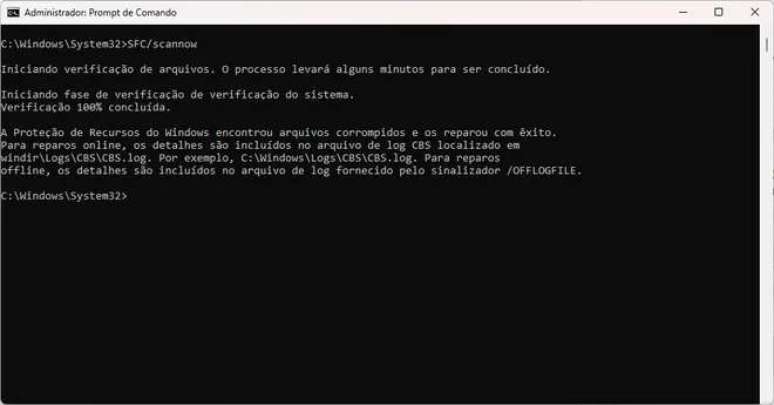
3. Run a CHKDSK scan
CHKDSK is a scan method similar to SFC, but with a better chance of fixing an error. To start the activity, just type CHKDSK in the command prompt and wait for the identification process to detect possible problems.
If you find any errors, you need to run one of these commands:
- chkdsk /f perform a deep scan on the device;
- chkdsk /r to try to fix bad sectors on your hardware.
4. Check Windows for malware
Malware and viruses can cause performance problems in Windows and prevent your hard drive from functioning properly. That’s why you should use a reliable antivirus to check if your hard drive is storing malicious software.
5. Reset Windows
run the full windows recovery it is one of the alternatives to get rid of possible errors causing problems on the hard drive. Remember that this process can erase all files and data on your computer.
6. Use the hard drive on another computer
If the problem persists, you can install the hard drive in another computer to rule out hardware problems: RAM, processor, graphics card, and so on. Thus, it may be easier to identify the problem on your machine.
If the above methods are not successful, look for a nearest technical support to try to solve the error or consider buying a new hard drive for your device.
Trending on Canaltech:
- Ed force one | What happened to the Iron Maiden plane?
- Netflix defines when it will start blocking password sharing
- Top 10 crime movies to watch online
- 5 reasons NOT to buy the 2023 Volkswagen Polo Highline
- Why are Tesla cars locked?
- How is the loss of smell diagnosed and how long can long covid last?
+The best content in your email for free. Choose your favorite Terra newsletter. Click here!
Source: Terra
Camila Luna is a writer at Gossipify, where she covers the latest movies and television series. With a passion for all things entertainment, Camila brings her unique perspective to her writing and offers readers an inside look at the industry. Camila is a graduate from the University of California, Los Angeles (UCLA) with a degree in English and is also a avid movie watcher.