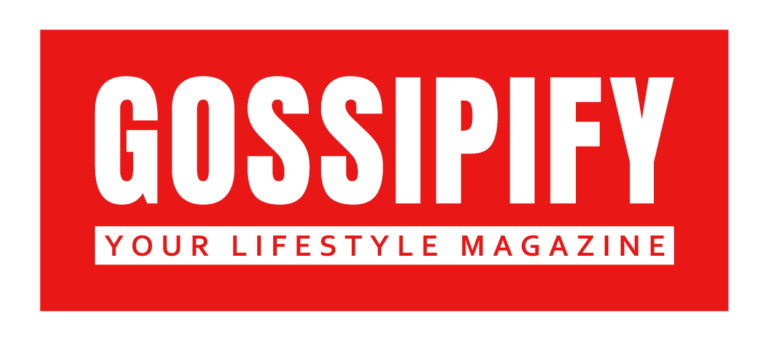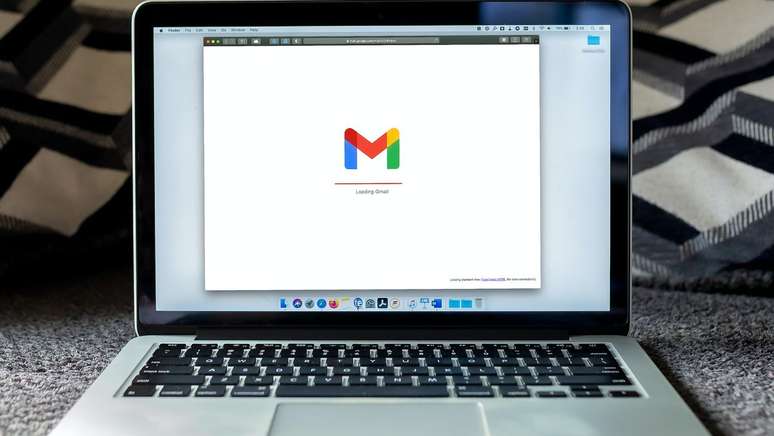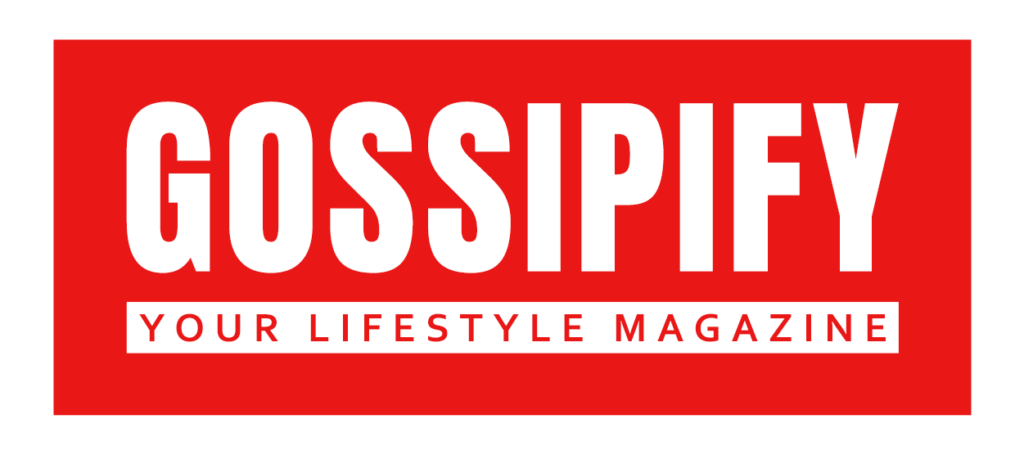Find out how to configure Gmail to send a newsletter to multiple contacts at the same time with the multi-send mode and merge tags
Google Workspace subscribers can send a newsletter to gmail. The multi-send feature lets you hide recipient addresses, and you can apply merge tags to personalize messages.
Sending multiple from Gmail
Gmail bulk sending is available for use on computers with the following Google Workspace plans:
- Single workspace
company standard
Business more
Business starter
Company Standard
Enterprise plus
Education standards
Education Plus
For plan and pricing options, visit the Google Workspace website at workspace.google.com.
To send a newsletter to multiple contacts at the same time and hide the addresses of other recipients, activate Gmail’s multiple sending mode in your browser.
- Open Gmail on your computer;
- Click “Write”;
- On the toolbar, click the “Bulky Send Mode” button;
- When you activate the option, the header tab changes color and an unsubscribe link is automatically inserted in the body of the email;
- Enter the recipients of the newsletter.
With the multiple sending method it is possible to send a newsletter to up to 1,500 recipients using the “To” field. But be careful: only one recipient can be entered in the “Cc” or “Bcc” fields, and that recipient will receive a copy of all emails sent in multiple mode.
Tip for entering multiple recipients
To make it easier to enter multiple recipients, use the Google contact list or create a list of bulleted email addresses.
- Enter the Contacts area of the Google account;
- Create a new Contact Bookmark (for example, with the name “newsletter”);
- Drag the desired contacts to the new bookmark;
- Import external contacts with a CSV or Vcard file;
- In the “To” field of a new email, type the Label name to include all contacts saved in that field.
merge tags
The multi-send option also allows you to use merge tags to insert each recipient’s name into the body of the email.
- Start a new email with the “Multi-send” mode enabled;
- In the body of the email, use @ to see options for merging tags;
- Select a merge tag from the “first name”, “last name”, “full name” or “email address” options;
- Write your newsletter and click on “Continue”;
- Click “Send Preview” to receive a test email;
- Click “Send All” to forward the email to all recipients.
Gmail will use the first and last name information saved in Google Contacts to populate the merge tag for each recipient. For names that are not saved in Contacts, the messenger will be able to predict the information based on the typing of the address (for example: “João Silva
If an email address does not have a matching value for a merge tag, a warning message will appear on the screen when you click “Continue”. The sender can set a generic default value for these cases or change the recipient information before sending.
Trending on Canaltech:
- The 10 most watched series of the week (05/03/2023)
- 7 Best Google Drive Alternatives for Cloud Storage
- The study indicates the minimum daily time of physical activity to maintain health
- 5 reasons NOT to buy the new Honda Civic Hybrid
- MIT develops 3D printed heart that mimics patient anatomy and function
- The spectacular photo shows the spectacle of Venus and Jupiter during the conjunction
Source: Terra
Rose James is a Gossipify movie and series reviewer known for her in-depth analysis and unique perspective on the latest releases. With a background in film studies, she provides engaging and informative reviews, and keeps readers up to date with industry trends and emerging talents.