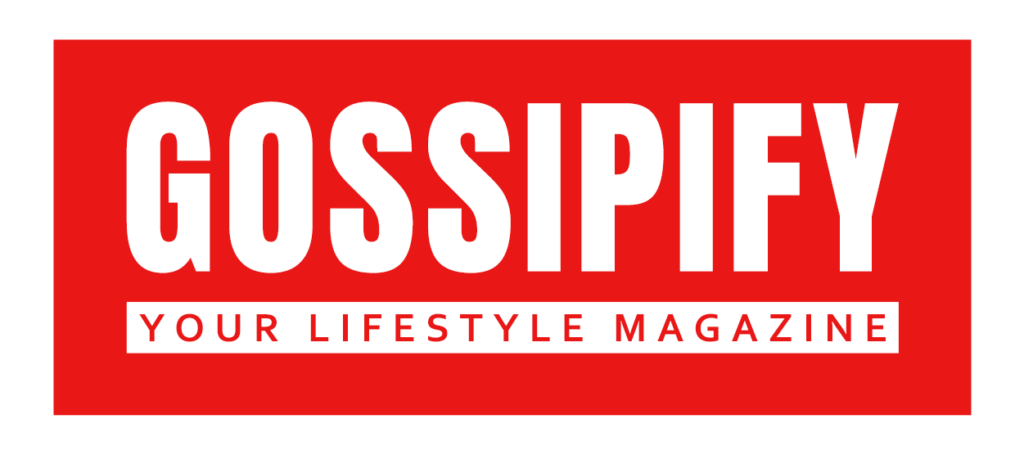As we know, screens can be dangerous for the little ones and become a source of tension in the home. If you’re a parent and want to monitor what your kids are watching on their phone, tablet, computer or TV, Parental Controls is for you.
Since launch, Netflix has had parents in mind. Among the profiles you can create is the youth selection, which is reserved for the youngest. Movies, series, musicals… there is something for every taste and every color. But what should you do when your little darlings find out how they switched from one profile to another? This is where parental controls can be very useful.
Don’t worry, AlloCiné explains in a few clicks how to activate it on Netflix. Follow our step by step guide:
Step number 1: Home page
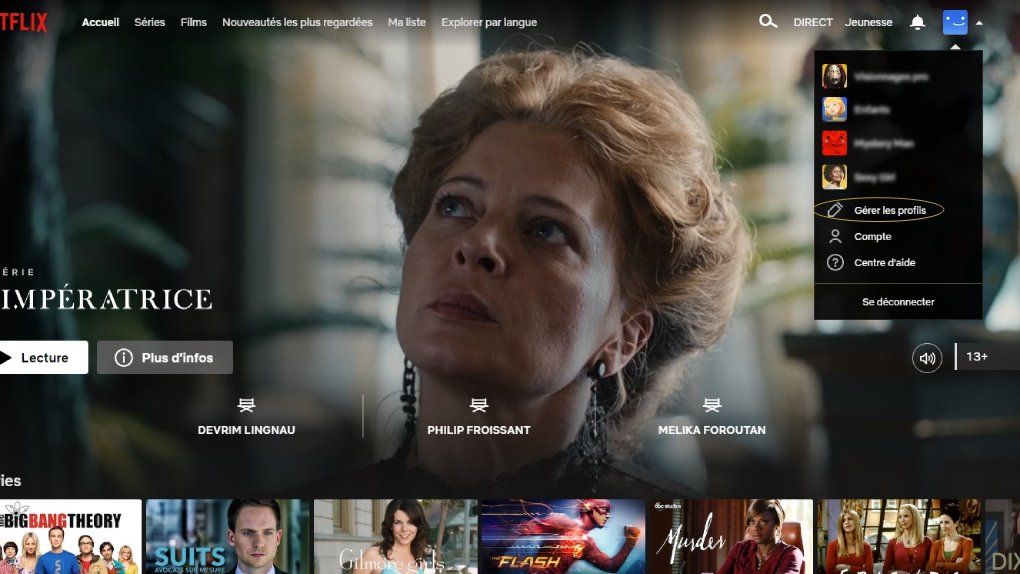
When you get to the profile page, select the one you want. Once there, just click on the icon in the top right corner, then go to “Manage Profiles”.
Step number 2
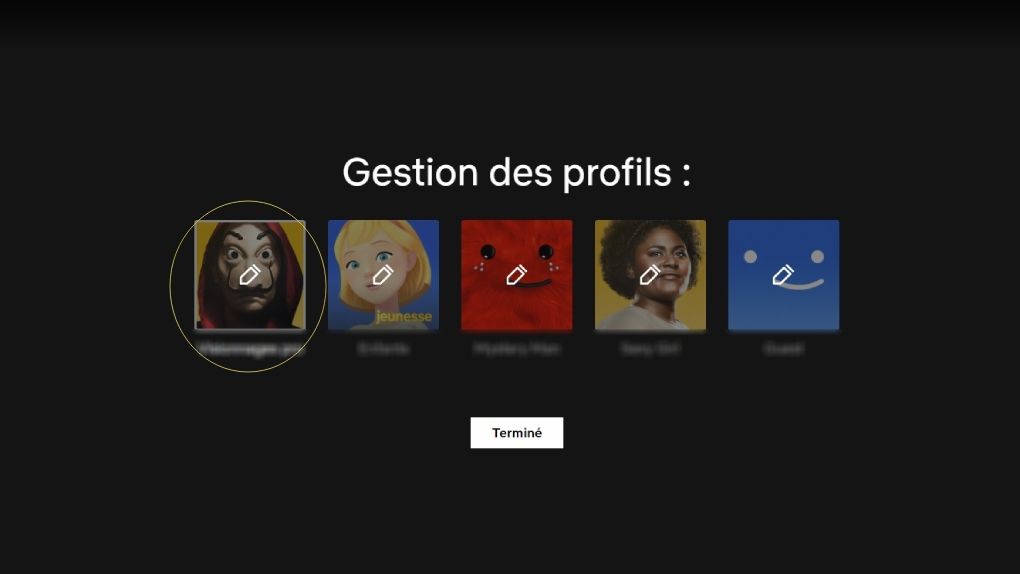
Then you will be taken to the profile page: just select the one you want to change.
Step number 3
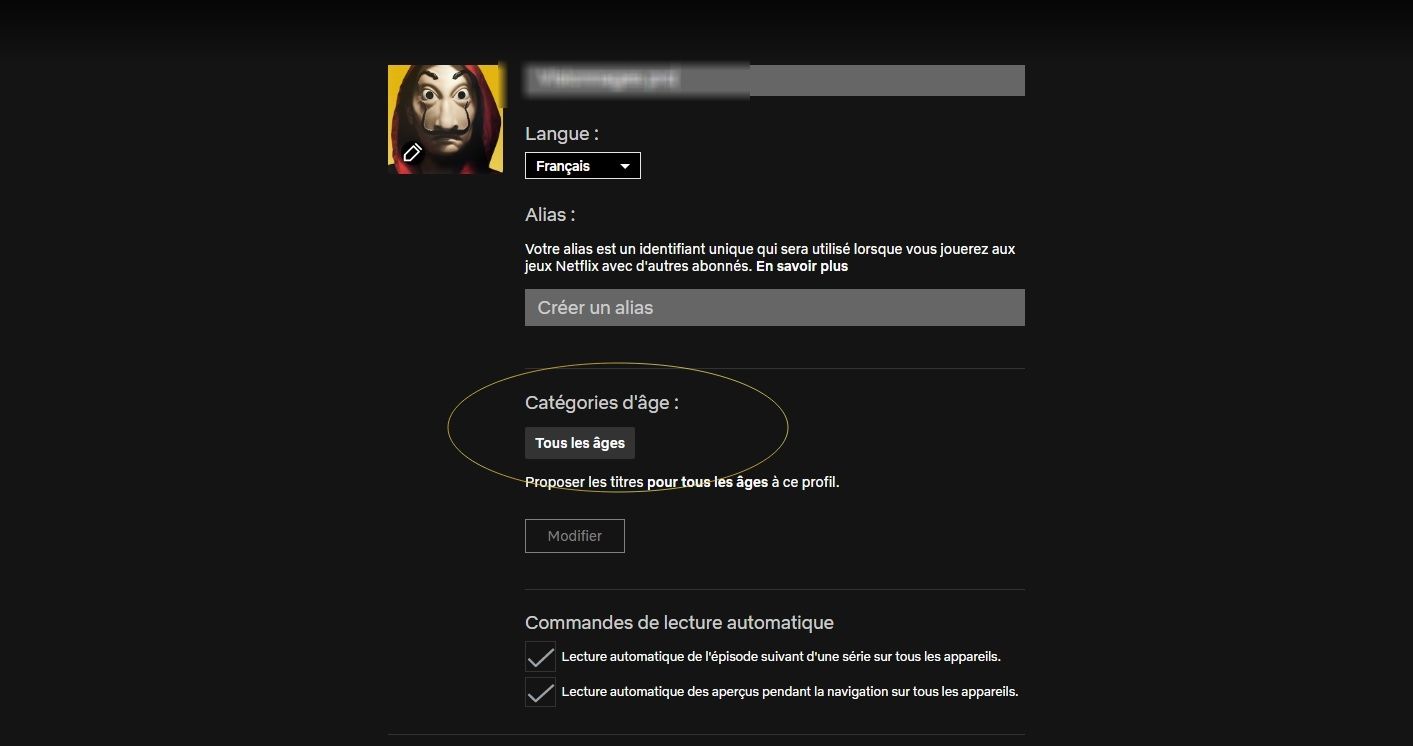
To enable parental controls, the first solution offered by Netflix is to set an age category. It’s handy if you don’t want to put your 10-year-old in front of a movie or series that’s not for kids under 12.
Step number 4
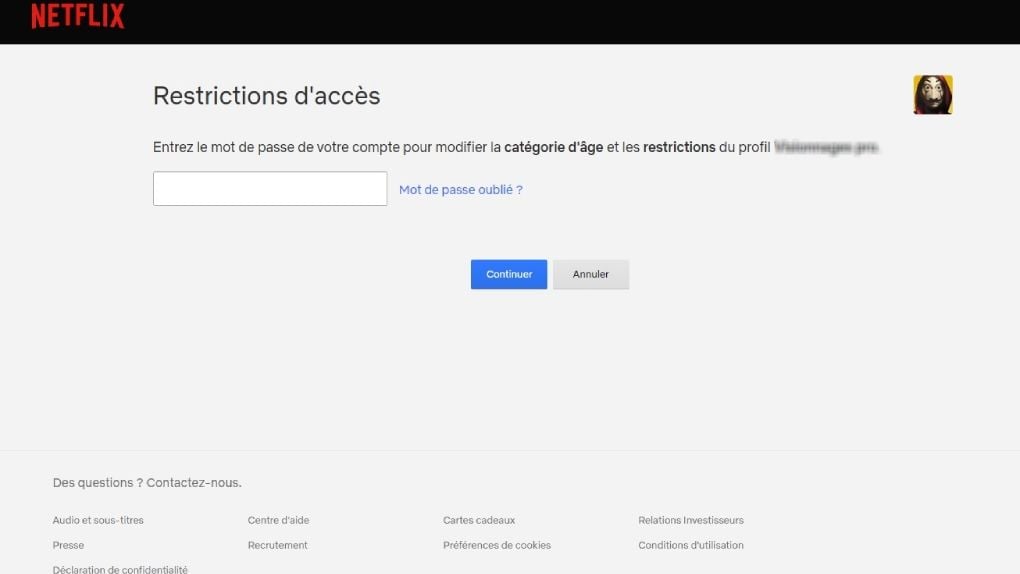
Did you think it would be that easy? Netflix apparently asks you to enter your password to prevent us budding geeks from going after you to remove parental controls…
Step number 5: Specify the age category
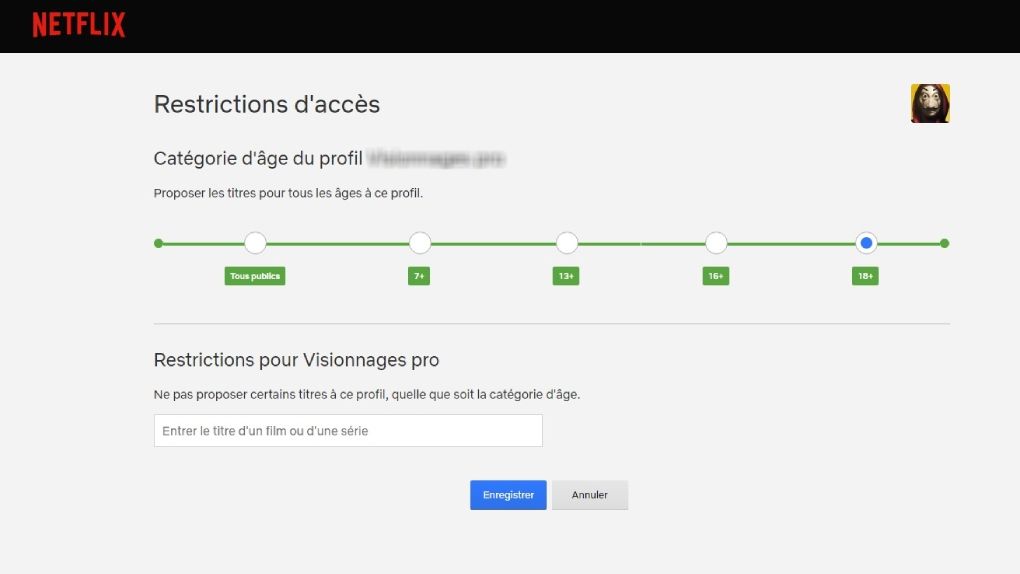
There are several options available to you on this page. You can choose the maximum age category you want to place on a given profile. And Netflix is offering a step up by removing certain titles from its catalog. Don’t want your teenagers to watch Elite, which they think is too bold, for example? In a few clicks, the Spanish series will no longer be offered. If it’s not practical!!
Step number 6
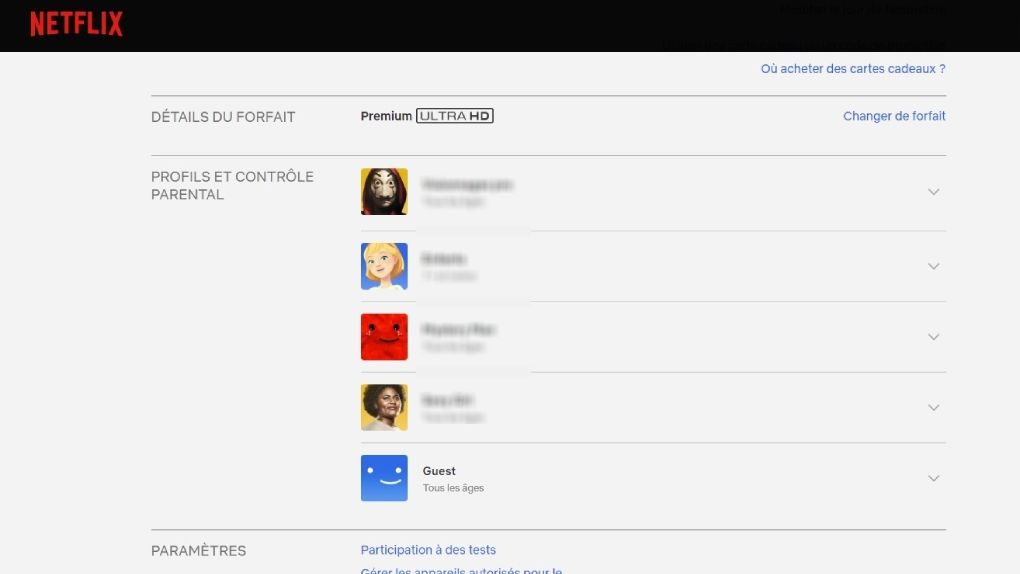
You will then be taken to this page where you can see all the restrictions (or freedoms!) placed on the different profiles.
Step 7: Add the pin code
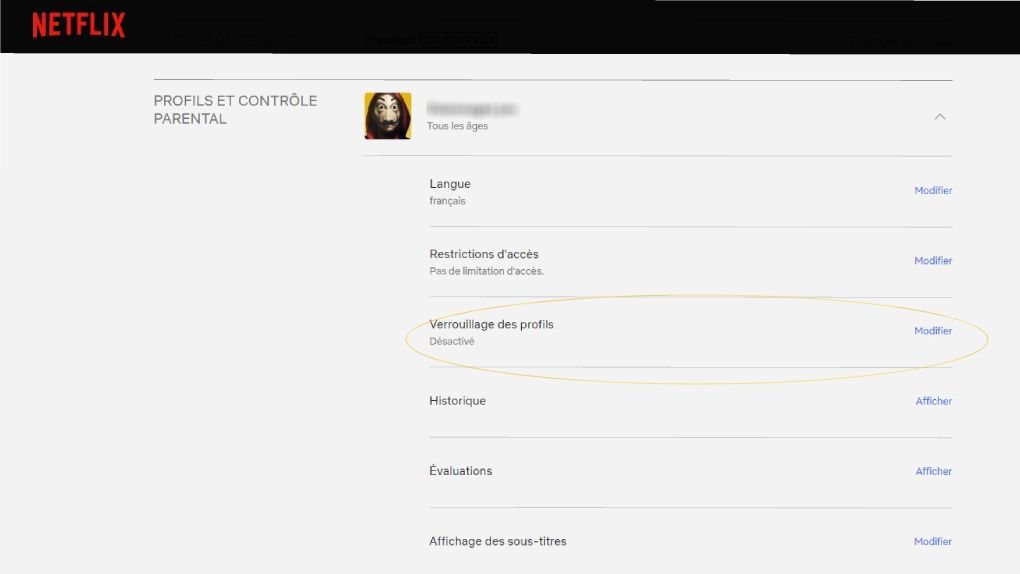
If parents and kids share the same profile and you still want to control their screen time, Netflix offers a second solution: restrict access… with a password! Just click the “Edit” button on the right.
Step number 8
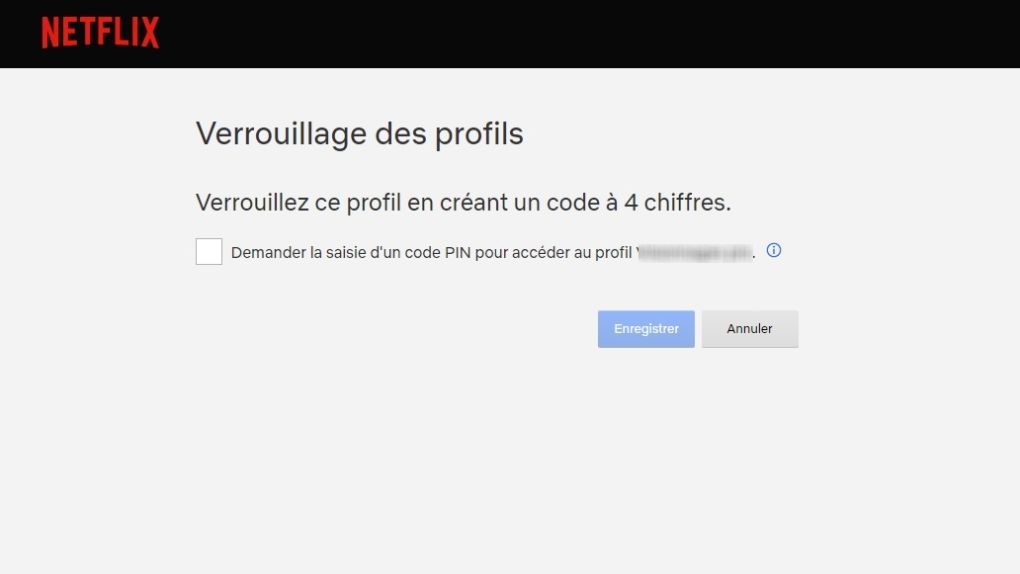
It’s up to you to play with this part, but a little tip, avoid codes like “0000” or “1234” or even the date of birth of the youngest in the family…
Step number 9: Bonus
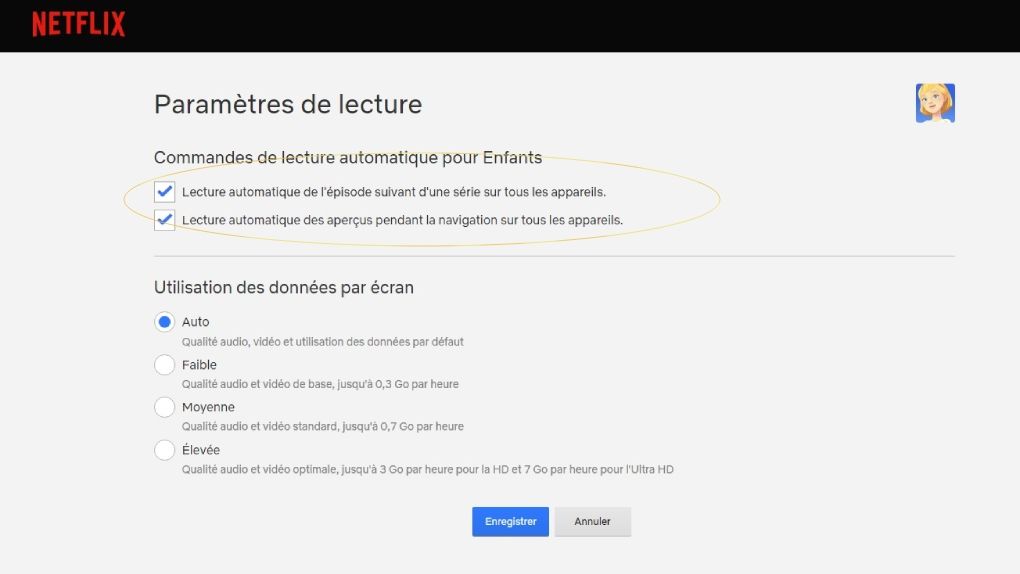
Another little tip I’ll share with you here. We know Netflix: the next episode starts automatically, prompting the viewer to continue and watch the program without attention. If you give your kids some screen time (“But only one episode of Aha!“) and avoid them around you (“But look mom, the episode isn’t over yet!“), you can check the first option. Obviously, remember to hide the remote control at the same time, otherwise it will continue without even asking you.
Source: Allocine
Rose James is a Gossipify movie and series reviewer known for her in-depth analysis and unique perspective on the latest releases. With a background in film studies, she provides engaging and informative reviews, and keeps readers up to date with industry trends and emerging talents.
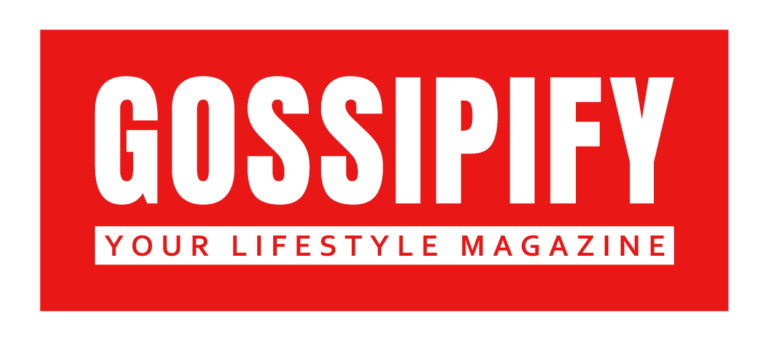

![A more beautiful life in advance: Apollin between torn love and friendship? … What are you waiting for from the week of 2025 to May 16, 2025 [SPOILERS] A more beautiful life in advance: Apollin between torn love and friendship? … What are you waiting for from the week of 2025 to May 16, 2025 [SPOILERS]](https://fr.web.img6.acsta.net/img/df/26/df261d50edf7203927ce00773c7af77a.jpg)

![Tomorrow belongs to us in advance: Alex is preparing to go? … What are you waiting for from the week of 2025 to May 16, 2025 [SPOILERS] Tomorrow belongs to us in advance: Alex is preparing to go? … What are you waiting for from the week of 2025 to May 16, 2025 [SPOILERS]](https://fr.web.img5.acsta.net/img/8e/b2/8eb2158bd34199ce9704a989e16e38d9.jpg)